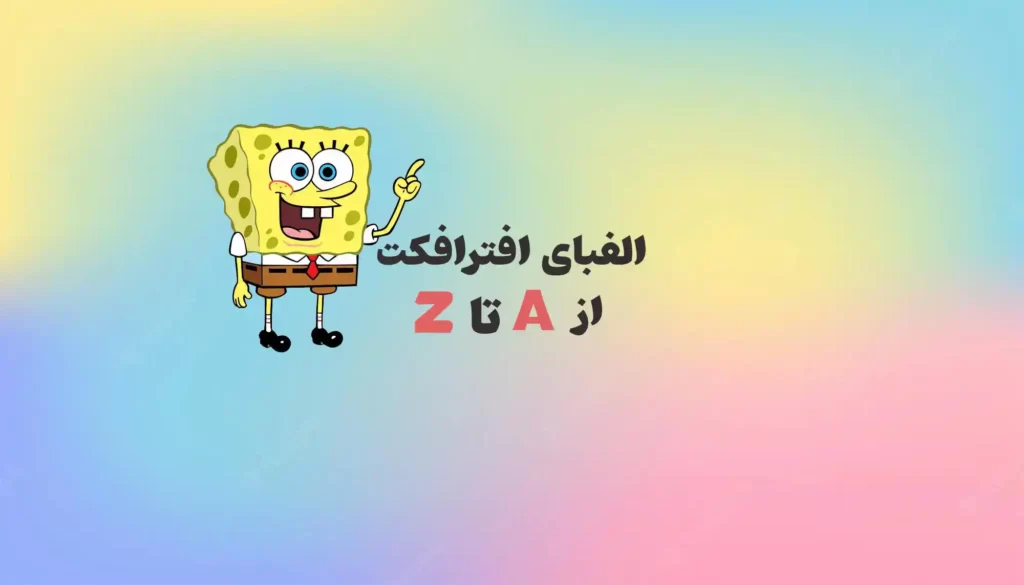الفبای افترافکت از a تا z
در مقاله الفبای افترافکت از a تا z موضوعات متعددی در مورد نحوه استفاده از افترافکت بررسی خواهد شد که برخی از این موارد به شرح زیر می باشد:
- نحوه وارد کردن فایل ها در افترافکت
- نحوه parent لایه های مختلف
- نحوه فعال سازی motion blur برای انیمیشن ها
- نحوه اضافه کردن سرعت glow lighting به اشیاء
- نحوه افزایش vibrance یک ویدیو
- و موارد بسیاری دیگر!
در این مقاله از حروف الفبای انگلیسی از A تا Z برای توضیحات مختلف استفاده میکنیم و از آن جایی که زبان افترافکت هم انگلیسی می باشد توضیح دادن آن کمی راحت تر می شود و به خاطر سپردن آن نیز آسان تر خواهد بود.
A برای Animation
متحرک سازی اصل اساسی افتر افکت می باشد و کارهای زیادی می توان انجام دا که ممکن است برای مبتدیان کمی سخت به نظر برسد.
با این حال، حرکت دادن اشیا به کمک پریست های متحرک سازی، آسان ترین کار در افترافکت می باشد.
برای دسترسی به این موارد به سادگی به پنل Effects and Presets مراجعه نمایید و چنانچه این پنلدر دسترس نیست، می توانید با رفتن به Window > Effects & Presets به آن دسترسی داشته باشید.
گزینه Animation Presets را در این پنل باز کنید و گزینه های موجود را مرور کنید! سپس به سادگی مورد مدنظر را کلیک کرده و روی متن بکشید تا روی متن اعمال شود.

B برای Blur و Sharpen
می توانید از پنل Effects and Preset به تمام جلوه های Blur و Sharpen دسترسی داشته باشید.
می توانید هر یک از این افکت ها را روی کامپوزیشن و ابجکت مدنظر خود اعمال کنید و نتیجه را مشاهده نمایید.
پس از اعمال، میتوانید با تغییر مقدار blur در پنل Effect Controls میزان شفافیت تصویر را تنظیم کنید. هرچه این مقدار بیشتر باشد تصویر شما تارتر خواهد شد.

C برای Composition (کامپوزیشن)
اکثر کارهای شما در افترافکت در یک composition قرار می گیرد. یک composition اساساً ظرفی است که تمام لایه های انیمیشن یا ویدیوی شما را ذخیره می کند.
برای ایجاد یک کامپوزیشن کافی است به مسیر Composition > New Composition مراجعه نمایید.

D برای Drop Shadow
یک Drop Shadow می تواند آبجکت را واقعی تر نمایش دهد و این تصور را ایجاد کند که یک جسم واقعی به صورت سه بعدی در صفحه وجود دارد.
برای اعمال این افکت کافیست به پنل Effects and Presets مراجعه و Drop Shadow را در نوار جستجو تایپ کنید. آن را از لیست انتخاب کرده و روی مورد مدنظر خود رها کنید تا اعمال شود.
سپس میتوانید ظاهر آن را با رفتن به پنل Effect Controls و تغییر گزینههاییمانند color، opacity، the direction و distance تنظیم کنید.

E برای ابزار Eyedropper یا قطره چکان
با ابزار Eyedropper می توانید رنگ شی یا متن خود را به سرعت و به راحتی تغییر دهید! به سادگی متن خود را انتخاب نموده و سپس به پنل کاراکتر بروید.
سپس در کنار نمونه های رنگی، نمادی برای ابزار قطره چکان خواهید دید. روی آن کلیک نموده و سپس از آن برای انتخاب هر رنگی که روی صفحه نمایش شما نمایش داده می شود استفاده کنید.
حتی اگر خارج از Adobe After Effects ، مانند دسکتاپ یا مرورگر اینترنت شما باشد، می توانید از این ابزار استفاده کنید.

F برای Frame-rate (فریم ریت)
نرخ فریم یک ویدیو با تعداد فریم های پخش شده در هر ثانیه اندازه گیری می شود. Fps مخفف Frames Per Second می باشد و میتوانید با رفتن به تنظیمات کامپوزیشن و تنظیم نرخ فریم، انتخاب کنید که از چه فریم ریتی در ثانیه استفاده شود.

G برای Glow (درخشش )
برای اعمال این افکت روی یک تصویر، به پنل Effects and Presets مراجعه و در نوار جستجو عبارت Glow را تایپ کنید. آن را از لیست انتخاب کرده و روی تصویر بکشید تا اعمال شود!
سپس می توانید با رفتن به پنل Effect Controls و تغییر گزینه هایی مانند رنگ، شعاع و قرار گرفتن در پشت یا جلوی جسم، ظاهر آن را تنظیم کنید.

H برای ابزار Hand
ابزار Hand به شما امکان می دهد کامپوزیشن خود را بگیرید و نمای خود را در اطراف آن حرکت دهید. این مورد می تواند به ویژه زمانی مفید باشد که نمایش صفحه را بزرگنمایی می کنید و باید به سرعت در فضا حرکت کنید.
میتوانید آن را از منوی نوار ابزار بالا یا با فشار دادن و نگهداشتن Spacebar روی صفحهکلید خود انتخاب کنید.

i برای Importing Files
برای وارد کردن فایلهایی مانند تصویر، ویدیو یا صدا باید به مسیر File > Import مراجعه نمایید.
از این بخش می توانید یک فایل یا چند فایل وارد پروژه نمایید.

J برای CTRL+J
با کامپوزیشن های پیچیده تر، گاهی اوقات ممکن است نیاز به کاهش رزولیشن برای بهبود عملکرد داشته باشید.
فشار دادن دکمه های ترکیبی Ctrl + Shift + J روی صفحه کلید رزولیشن را به نصف کاهش می دهد.
در عوض فشار دادن Ctrl + J رزولوشن را به حالت کامل برمیگرداند.


K برای Keyframes (کی فریم)
در واقع کی فریم ها نشانگرهای زمانی ای هستند که به شما امکان می دهند به افترافکت بگویید که در آن زمان می خواهید یک نوع تغییر مانند position، opacity، scale و rotation رخ بدهد.
به عنوان مثال می توانید دو کی فریم Transform با دو مقدار متفاوت را برای ایجاد یک انیمیشن در حال رشد یا در حال کوچک شدن ایجاد کنید.

L برای Layers
هر گاه چیز جدیدی که وارد یک کامپوزیشن می شود، به عنوان یک لایه در داخل آن قرار می گیرد.
انواع مختلفی از لایهها وجود دارد که میتوانید آن را اضافه کنید و به راحتی هر نوع از آن را از طریق نماد کوچک کنار آن شناسایی کنید (به عنوان مثال shape layer، text layer، adjustment layer، light layer و غیره).

M برای Motion Blur
کلیک بر روی دکمه اشاره شده در گزینه یک تصویر پایین بنام Enable Motion Blur به شما اجازه می دهد که Motion Blur را در هر یک از لایه های خود فعال کنید.
سپس به لایه ای که می خواهید افکت را اعمال کنید بروید و کادر motion blur را در کنار آن در سمت راست آن انتخاب کنید.
اطمینان حاصل نمایید که این گزینه ها در دسترس شما می باشند، سپس گزینه های لایه خود را با کلیک بر روی دکمه های واقع در پایین سمت چپ پانل لایه ها گسترش دهید. این مورد در تصویر زیر با عدد دو مشخص شده است.

N برای Null Object
Null Object یک لایه نامرئی است که می تواند برای تبدیل شدن به والد برای هر لایه دیگر در یک کامپوزیشن استفاده شود.
این مورد می تواند مفید باشد اگر کامپوزیشنی با چندین لایه داشته باشیم و بخواهیم همه چیز را به یکباره جابجا کنیم.
می توانید با رفتن به مسیر Layer > New > Null Object یک Null Object ایجاد کنید.
مطابق تصویر باید ستون Parent and Link را با کلیک راست روی نوار مربوطه و رفتن به Column > Parent and Link فعال کنید.
در کادر بازشو، Null Object را برای هر یک از لایه های خود انتخاب کنید. این مورد به شما اجازه می دهد که هر لایه را با لایه Null کنترل کنید.

O برای Opacity
برای دسترسی به این گزینه بر روی فلش سمت راست < که در پنل لایه ها در کنار هر لایه موجود است کلیک نمایید و از آپشن Transform به opacity دسترسی پیدا کنید ،سپس روی نماد کرونومتر کلیک کنید تا یک Keyframe ایجاد شود.
چند فریم را در تایم لاین به جلو حرکت دهید و سپس opacity را روی صفر تنظیم کنید تا Keyframe دوم ایجاد شود. روی دکمه Play Preview یا space کیبورد خود کلیک کنید تا محوشدگی لایه ی مدنظر را مشاهده نمایید.

P برای Pick Whip
Pick Whip یک راه سریع برای اتصال یک لایه به لایه دیگر است.
اگر می خواهید یک لایه را به یک لایه والد مانند یک Null Object متصل نمایید، به سادگی نماد Pick Whip را که در سمت راست لایه ها قرار دارد را انتخاب و سپس آن را روی لایه والد بکشید.

Q برای Shape Tools
با فشار دادن دکمه Q روی صفحه کلید خود، ابزار Shape Tools (واقع در نوار منوی بالا) فعال می شود و با هر کلیک گزینه های مختلف آن مانند Rectangle، Rounded Rectangle، Ellipse، Polygon، Star انتخاب می شوند.

R برای ابزار Rotate
برای چرخاندن یک آبجکت، ابزار چرخش را از نوار منوی بالا انتخاب کنید یا W را در صفحه کلید فشار دهید. سپس ماوس را روی تصویری که می خواهید بچرخانید ببرید و سپس با استفاده از ماوس کلیک کنید و برای چرخاندن تصویر بکشید.

S برای Shape Layers
Shape Layers آبجکت های مسطح دوبعدی هستند که بهطور دستی توسط کاربر با ابزار قلم یا با شکلی از پیش تعیینشده با استفاده از ابزار Shape Tools ایجاد میشوند.
میتوانید رنگ یک آبجکت را با تغییر تنظیمات Fill در نوار منوی بالا تغییر دهید. تنظیمات Stroke نیز دقیقا در کنار آن قرار دارد.

T برای Time Remapping
Time Remapping یک ویژگی بسیار مفید است که اجازه می دهد زمان بندی فیلم خود را تغییر دهید (به عنوان مثال سریع کردن بخشی از فیلم یا اسلوموشن کردن یک لایه).
برای دسترسی به این ویژگی، ابتدا فوتیج خود را انتخاب و سپس به مسیر Layer > Time > Enable Time Remapping مراجعه نمایید که به طور خودکار فریم های کلیدی را در ابتدا و انتهای لایه شما قرار می دهد (یکی برای زمانی که فیلم شما شروع می شود و یکی برای زمانی که به پایان می رسد).
با جابجایی یکی از این موارد می توانید زمان بندی ویدیوی خود را طولانی یا فشرده کنید. حتی می توانید با کلیک بر روی دکمه keyframe در جدول زمانی، فریم های کلیدی اضافی اضافه کنید تا لایه ویدیو را بیشتر تغییر دهید.
در این خصوص یک مقاله ی کامل در سایت قرار دادیم که در صورت تمایل میتونید از این بخش به آن دسترسی داشته باشید.

U برای ماسک Unsharp Mask
افکت Unsharp Mask کنتراست بین رنگ هایی که لبه(edge) را مشخص می کنند افزایش می دهد.
پس از اعمال، میتوانید از پنل Effect Controls برای تنظیم مقادیر شعاع و ابتدای تصویر استفاده کنید (مقدار پایینتر نتیجه بیشتری ایجاد میکند).

V برای Vibrance
به راحتی می توانید با انتخاب لایه مدنظر خود و سپس رفتن به مسیر Effect > Color Correction > Vibrance این افکت را بر روی لایه خود اعمال کنید.
برای تنظیم مقادیر به پنل Effect Controls مراجعه و ویبرانس شدت رنگهای خاموشتر را افزایش دهید و رنگ های اشباع تر را تغییری ایجاد نکنید. اشباع شدت تمام رنگ ها را افزایش می دهد. در واقع توضیح این مورد کمی کار سختی است ، برای متوجه شدن لطفا تصویر زیر رو مشاهده بفرمایید.

W برای Workspace
سازماندهی و قرارگیری تمامی پنل ها روی صفحه را Workspace می نامند. افتر افکت به تعدادی فضاهای کاری از پیش تعیین شده دارد که می توانید از آنها استفاده کنید. برای دسترسی به آنها به مسیر Window > Workspace مراجعه و سپس نوع فضای کاری را انتخاب کنید که برای پروژه ای که روی آن کار می کنید مناسب تر باشد. (مانند animation، essential graphics ، minimal و غیره).

X برای چرخش X-Y-Z
می توانید در افترافکت با فعال کردن 3D برای یک لایه، از گزینه های تبدیل اضافی استفاده کنید. برای انجام این کار، به سمت راست ستون سوئیچ ها بروید و سپس روی کادر زیر نماد مکعب سه بعدی کلیک کنید.
پس از بازکردن گزینه های تبدیل لایه، متوجه خواهشید که موقعیت های چرخشی X، Y و Z جدید در دسترس تان خواهند بود.

Y برای Anchor Point Tool
کلید میانبر Y برای فعال کردن Anchor Point Tool می باشد. اگر می خواهید نقطه محوری تصویر را تغییر دهید، این گزینه کاربردی خواهد بود.
از ماوس برای کلیک کردن و کشیدن آن برای تغییرات مدنظر استفاده کنید، که به شما امکان می دهد با استفاده از نقطه ی جدید لنگر، تصویر خود را بچرخانید.

Z برای Zoom Tool
Z روی صفحه کلید خود را فشار دهید تا ابزار Zoom فعال شود. هنگامی که تغییر مکان نما ماوس را مشاهده کردید، به سادگی روی تصویر خود کلیک کنید تا تصویر بزرگ شود.
این آخرین ابزار از مقاله الفبای افترافکت از a تا z بود 🙂

نتیجه گیری
در مقاله الفبای افترافکت از a تا z سعی شد برخی از گزینه های مهم نرم افزار افترافکت بررسی شود که این بررسی در قالب الفبای زبان انگلیسی انجام شد تا بخاطر سپردن آن راحت تر باشد.
البته پیشنهاد می شود در کار های روزمره خود با نرم افزار افترافکت از کلید های میانبر اشاره شده در مقاله استفاده نمایید تا به مرور زمان به یک عادت برای شما تبدیل شود و بتوانید سریع تر به ابزار های افترافکت دسترسی داشته باشید
چنانچه بخشی از ابزار های افتراکت در مقاله جا مانده که به نظرتان می توان در مقاله اضافه نمود، خوشحال می شویم از بخش دیگاه، برای ما ثبت کنید تا به مقاله الفبای افترافکت از a تا z اضافه شود.
موفق باشید.